DTI Task Card
Version 1.50 for VA15/VA21
This document describes how to use the task card for
Diffusion Tensor Imaging (DTI Task
Card) on a SIEMENS
NUMARIS 4 satellite console. This task
card allows visualization of diffusion tensor imaging data
and white matter fiber tracking. A general knowledge of
MRease usage is assumed.
Contents![[top]](images/top.png)
![[down]](images/down.png) Installation
Installation
![[down]](images/down.png) Detailed Instructions
Detailed Instructions
![[down]](images/down.png) Loading Image Data
Loading Image Data
![[down]](images/down.png) General Tensor Viewing
General Tensor Viewing
![[down]](images/down.png) Tractography
Tractography
![[down]](images/down.png) Miscellanies
Miscellanies
![[down]](images/down.png) Known Issues
Known Issues
![[down]](images/down.png) References
References
![[down]](images/down.png) Acknowledgment
Acknowledgment
![[down]](images/down.png) Further Information
Further Information
Before installation please check if the following
software/hardware requirements are met:
-
Make sure the PC that is about to be installed on is a
Satellite Console (DO NOT INSTALL
THIS SOFTWARE ON MAIN CONSOLE), and the
MRease and Syngo versions match one of the following
versions:
N4_VA21B_LATEST_XXXXXX
syngo VB10I
N4_VA15A_LATEST_XXXXXX
syngo VA47V
syngo VA49A
The DTI Task Card for VA15 may
also run in VA12 but is not fully tested in that
environment.
To find out the version select Help ->
Info and General tab.
-
Due to extensive computation and memory usage of this
software, a fast PC (e.g., Dual Intel P3 or P4 with 1~2Gb RAM) is preferred.
Also, a mid/high end 3D graphics card by ATI or nVidia is STRONGLY
recommended for better performance. Matrox
G400/G450/G550 which was the default graphics card
for old Syngo system is NOT
recommended!
Be sure to set the color depth of the Windows display to
32-bit or True color for best performance.
If you insist to use Matrox
G400/G450/G550 graphics cards (be ready to expect
poor performance), be sure to download the lastest
drivers from Matrox website and set the Windows display
to 24-bit or
16777216 colors because
they don't work properly at 32-bit (true color) mode.
Also, please read the
license and be aware of the following issues before
installing the DTI Task Card software:
-
Do not install this software on a scanner console.
-
Do not install this software on a satellite console without
approval by SIEMENS.
-
Installation of this software may void any warranty.
-
There is no SIEMENS support or
warranty or liability for this software.
-
There is no other support or warranty or liability for this
software.
To install/upgrade/uninstall the DTI Task
Card, run the setup file "DTI_TaskCard_VAXX.exe" that
matches your version and follow appropriate steps.
Loading Image Data
|
Open the Patient Browser. Select
the series of the original diffusion data to be used for
diffusion tensor map calculation and visualization. Then
click on the DTI button on the
toolbar of the Patient Browser and
select the appropriate type of sequence to load the data
into the DTI Task Card.
After data is loaded and calculated, the diffusion
tensors can now be visualized in different patterns and
white matter fiber tracking (tractography) can also be
performed.
|
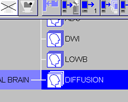
|
General Tensor Viewing![[top]](images/top.png)
Viewing Mode Buttons
Select between Tensor or Tractography viewing mode.

|
Tensor viewing mode.
|

|

|
Tractography viewing mode.
|

|
Tool Buttons for Tensor Viewing![[top]](images/top.png)
|
View
|

|
|

|
1:1. Set the current
viewpage the same size of the view port.
|

|
4:1. Split view port to
allow 4 viewpages shown together.
|

|
9:1. Similar to above.
|

|
16:1. Similar to above.
|

|
Zoom In. Zoom in the current
selected image by a factor of 2.
|

|
Zoom Out. Zoom out the
current selected image by a factor of 2.
|

|
Zoom ... Zoom the current
selected image by an arbitrary factor chosen by
user.
|

|
Restore. Restore the current
image's size and position.
|

|
Restore All. Restore all the
images' size and position.
|
|
|
Image
|

|
|
|
 
 
|
Boxoid, Ellipsoids, Plain
Color or Plain
Grayscale. Set the rendering object to
Boxoid or Ellipsoid for the visualization of
diffusion tensor, or just plain color or grayscale
map. The small dark arrow on the right bottom of
the button indicates that a drop-down menu will be
shown if clicked, allowing to select the object.
|

|
Color Sphere. Show the color
sphere indicating the direction-color coding for
visualization.
|
|

|
Unnormalized Scaling . Set
unnormalized scaling for rendering of the diffusion
tensor object. That is, use the three eigenvalues
as the scaling factors for Boxoid or Ellipsoid object.
This button is only enabled when Boxoid or Ellipsoid is chosen.
|

|
Parallel Viewing. Set the
projection mode to Parallel
or Prospective.
|

|
Interpolate. Turn on/off the
interpolation for Plain
Color or Plain
Grayscale map.
|
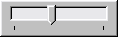
|
Noise Threshold. Manually
set the noise threshold for rendering (valid from 0
to 100). Noise threshold is used to determine
background in Low b image.
|

|
Autoset Noise Threshold.
Automatically set the noise threshold as the mean
value plus 6 times standard deviation of low b
background.
|
|
|
Map
|

|
|

|
FA. Set Fractional
Anisotropy as the weighting factor for current
visualization/maps.
|

|
E2-E3. Set E2 minus E3 as
the weighting factor for current
visualization/maps. E1, E2 and E3 represent the
three eigen-values of the diffusion tensor at each
voxel.
|

|
E1. Set E1 as the weighting
factor for current maps. Only generic grayscale map
is valid at this mode.
|

|
E2. Set E2 as the weighting
factor for current maps. Only generic grayscale map
is valid at this mode.
|

|
E3. Set E3 as the weighting
factor for current maps. Only generic grayscale map
is valid at this mode.
|
|
|
Patient
|

|
|

|
Load Pixel Data From File.
Load pixel data from an existing .bshort file.
Note: This function is very preliminary and not yet
recommended to use.
|

|
Close Patient. Close the
current patient.
|

|
Write New Series. Write new
series into database. There will be a pop-up dialog
allowing to selection what maps (FA, E1-E3, etc.)
to write. The new images can be loaded into the
Viewing Task Card.
This button is only valid when data is loaded from
database (not .bshort file).
|
|
|
Note:
-
All of the above commands except the ones in
"Patient" category can be found in the main menu on
top of the task card.
-
Move the mouse cursor over each button to show its
tooltip. Tooltip can only be shown when the button
is not grayed.
-
Loading a new series (new patient data) will close
the current loaded patient and clear all the
previously rendered images.
|
Mouse![[top]](images/top.png)

|
At this cursor, hold left button and drag to move
the image.
|

|
At this cursor, hold left button and drag to zoom
the image.
|

|
Hold right button and drag to rotate the image.
|
|
Hold middle button and drag to change windowing
level of the image. (Note: Color and grayscale
windowing are independent).
|
|
|
Right-click to bring up popup menu for more
commands.
|

|
|
Tractography![[top]](images/top.png)
Fiber Tracking Steps
|
1.
|
Switch to Tractography
viewing mode. Zoom/Pan/Rotate the image to
appropriate position for better viewing. (Similar
to Tensor viewing mode).
Use the IS/LR/AP sliders on the upper right corner
of the panel to select different slices.
|

|
|
2.
|
Hold Ctrl Key + Left Mouse
Button to select Seed Region (or Region Of
Interest).
|

|
|
3.
|
Release Left Mouse Button and the program will do
fiber tracking starting from the selected seed
region.
(NOTE: If Ctrl key is released before Left Mouse
Button, the selected region will be canceled and
fiber tracking will not be performed.)
|

|
|
|
Tips:
|
|
Hold Shift Key + Left Mouse
Button to "test-track" in the real time.
|
|
Click right mouse button to bring up popup menu for
the COMPLETE set of commands, such as:
- Enable/disable fast interactive viewing.
-
Select different maps.
-
Hide/Show/Delete fibers.
-
Changing fiber tracking parameters and
rendering parameters.
-
Hide/Show slices and axes.
Some of the commands
are not available from the menu bar or the tool
buttons.
|
|

|
|
Sample Images![[top]](images/top.png)
|
Fiber tracking visualization in the
DTI Task Card.
|

|
|
Fiber tracking images saved to the database by
DTI Task Card and loaded in
the Viewing task card later
on.
|

|
|
Miscellanies![[top]](images/top.png)
|
Click the copyright texts on the lower right corner of
the screen to bring up About window with version info and
link to this online documentation.
|
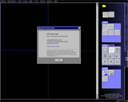
|
Known Issues![[top]](images/top.png)
This software is not an official release and it is not as
tightly integrated into MRease as an
official SIEMENS task card. Due
to this reason, the following known issues may or may not be
solved in the near future.
-
Current version of DTI Task Card can only deal with
standard axial images with 6 diffusion directions and only
works with single b-value series.
-
The software can work with GE data collected in
Massachusetts General Hospital but is not guaranteed to
work with all kinds of GE data.
-
Computation and pre-rendering are extremely CPU intensive
and memory-consuming and might be a bit slow, especially in
Ellipsoid rendering mode.
The algorithms used for fiber tracking are based on the
following literature:
-
Mori S, Crain BJ, Chacko VP, van Zijl PC.
Three-dimensional tracking of axonal projections in the
brain by magnetic resonance imaging.
Ann Neurol 1999; 45: 265-269.(PubMed abstract)
-
Basser PJ, Pajevic S, Pierpaoli C, Duda J, Aldroubi A.
In vivo fiber tractography using DT-MRI data.
Magn Reson Med 2000;44:625-632.(PubMed abstract)
-
B. Stieltjes, W.E. Kaufmann, P.C. van Zijl, K.
Fredericksen, G.D. Pearlson, M. Solaiyappan and S.Mori.
Diffusion tensor imaging and axonal tracking in the human
brainstem.
Neuroimage 14 (2001), pp.723-735.(PubMed abstract)
-
Mori S, Van Zijl PC.
Fiber tracking: principles and strategies - a technical
review.
NMR Biomed. 2002 Nov-Dec;15(7-8):468-80.(PubMed abstract)
The DTI Task Card would not exist
without prior idea and suggestion from David Tuch.
If you have questions or problems about the DTI Task Card, please contact Ruopeng Wang
<rpwang@nmr.mgh.harvard.edu>.
![[top]](images/top.png)
![[top]](images/top.png)
![[down]](images/down.png) Installation
Installation![[down]](images/down.png) Detailed Instructions
Detailed Instructions
![[down]](images/down.png) Loading Image Data
Loading Image Data![[down]](images/down.png) General Tensor Viewing
General Tensor Viewing![[down]](images/down.png) Tractography
Tractography![[down]](images/down.png) Miscellanies
Miscellanies
![[down]](images/down.png) Known Issues
Known Issues![[down]](images/down.png) References
References![[down]](images/down.png) Acknowledgment
Acknowledgment![[down]](images/down.png) Further Information
Further Information![[top]](images/top.png)
![[top]](images/top.png)
![[top]](images/top.png)




![[top]](images/top.png)
![[top]](images/top.png)
![[top]](images/top.png)
![[top]](images/top.png)
![[top]](images/top.png)
![[top]](images/top.png)
![[top]](images/top.png)
![[top]](images/top.png)
![[top]](images/top.png)